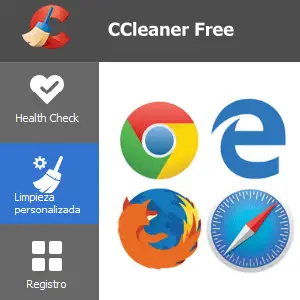En este post te mostraremos lo fácil que es borrar el historial de internet con CCleaner, y lo haremos de 3 formas distintas.
La mayor parte de los navegadores tienen la opción de limpiar el historial mediante su barra de herramientas, comúnmente en la sección de opciones de internet, lo que implicaría abrir cada uno de los navegadores y llegar a este menú, perdiéndose tiempo valioso.
Con CCleaner todo esta a la mano, en la misma pantalla, y además se puede borrar otros residuos que genera la navegación de internet, así que, sin más blabla, ¡vamos a ello!
Borrar el historial de internet con la limpieza personalizada de CCleaner
Aquí tenemos 3 métodos que, dependiendo de la cantidad de navegadores con historial de internet activo que tengas en tu ordenador, sabremos cual es el más eficiente.
Método 1 para eliminar el historial
Lo primero que debemos hacer es abrir CCleaner e ir a limpieza personalizada ¿Que aún no lo tienes? Descárgatelo aquí.
Una vez dentro, debemos verificar que esta seleccionada la opción “Historial de internet” en los navegadores que se muestran tanto en la pestaña Windows/OSX y Programas. Si todo esta bien, clic en “Analizar” en la parte inferior de la pantalla.
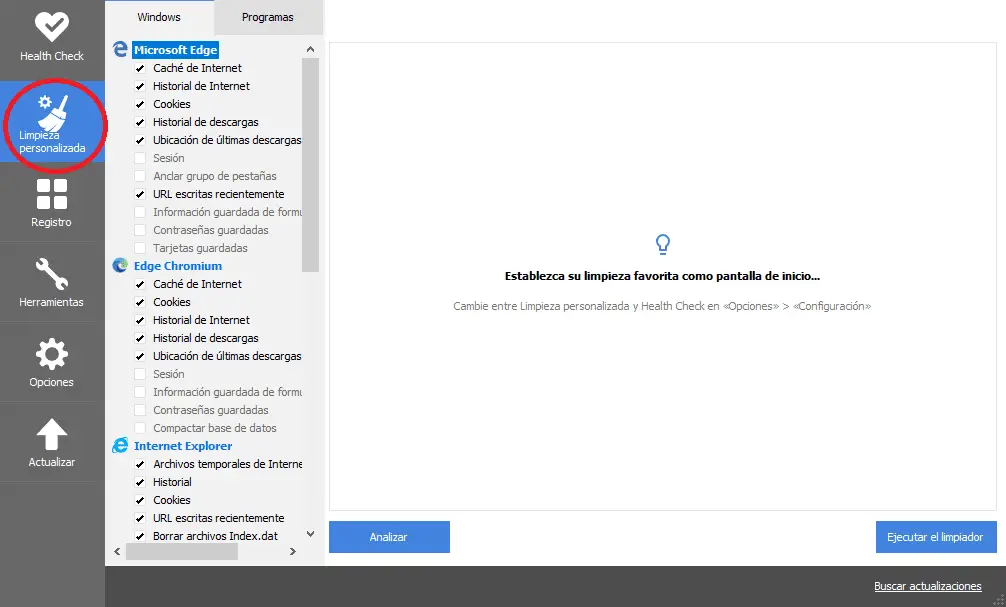
Debes esperar a que termine de analizar, lo cual suele tardar unos pocos segundos hasta llegar a un informe de la “basura” que ha encontrado CCleaner. Como solo queremos borrar el historial de internet, debemos buscar esta opción dentro del informe y darle clic derecho, y seleccionar “Limpiar <Nombre del navegador> – Historial de Internet>”.
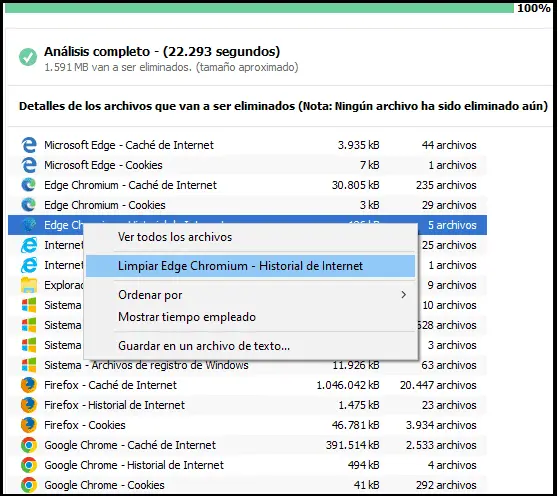
Al hacer esto, saldrá una ventana emergente para confirmar esta decisión.
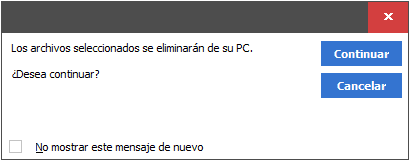
Una vez confirmado el mensaje anterior, llegaremos al detalle que nos confirma que se ha eliminado el fichero en cuestión. Ahora repetir el proceso para los otros navegadores.
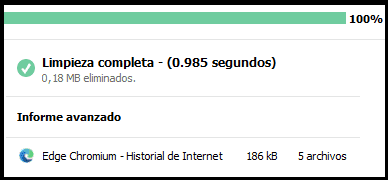
Lo interesante de este método, es que en el informe que se muestra después del análisis ya tendremos una noción de que navegadores debemos analizar y podemos utilizar el método 3 para hacerlo más directo, ya que, para este ejemplo, Microsoft Edge no tiene historial.
Método 2 para limpiar el historial
Al igual que el método anterior, debemos ir al icono limpieza personalizada. Lo que haremos aquí es seleccionar solo el historial de internet de todos los programas que se tengan, a modo de borrar el historial de internet de todos los navegadores de golpe.
Para hacer esto debemos, los más simple es hacer clic derecho sobre la aplicación en cuestión y seleccionar “Desmarcar todos” y luego marcar “Historial de internet” si estábamos sobre un navegador.
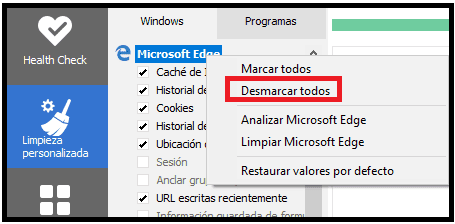
Una vez se dejaron seleccionadas solo las opciones de historial de internet, darle a “Analizar”, como en el método anterior.
Al llegar al informe, veremos que solo están las opciones de historial de los distintos navegadores, así que, para eliminarlos, se debe hacer clic en “Ejecutar el limpiador” en la parte inferior derecha.
Una vez terminado veremos que se ha borrado el historial de internet de todos los navegadores.
Método 3 para borrar el historial de internet
Este modo se basa analizar cada navegador por separado y luego borrar el historial de internet. Es el método mas directo para eliminar el historial, aunque se espera que en el futuro sea absorbido por el método 1, ya que se podría eliminar más de un elemento desde el informe.
Lo primero que se debe hacer es ir a la limpieza personalizada y hacer clic derecho sobre el navegador en el que deseamos borrar el historial de internet, similar al método 2, y darle a “Analizar <navegador>”
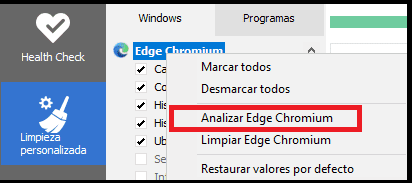
Luego saldrá el informe con los archivos seleccionados por defecto. Para este caso práctico, hacer clic derecho sobre historial de internet y seleccionar “Limpiar <Nombre del navegador> – Historial de Internet>”.
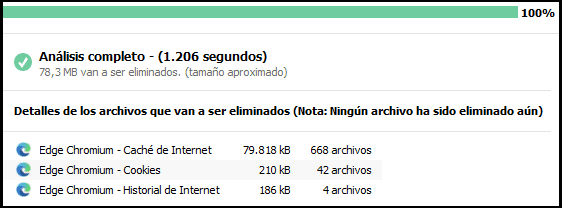
Al hacer esto, saldrá una ventana emergente para confirmar esta decisión.
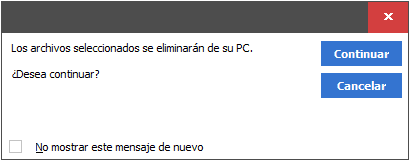
Una vez confirmado el mensaje anterior, llegaremos al detalle que nos confirma que se ha eliminado el fichero en cuestión.
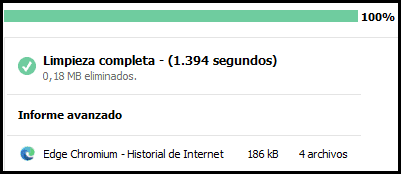
¿Cuál método te recomendamos para eliminar el historial de internet?
Como se mencionó, cual es el mejor método de estos 3 depende de la cantidad de programas instalados. Si son muchos, la opción 2 será la peor.
Por otra parte, si tenemos muchos navegadores y pocos programas, lo mejor será el segundo método.
Ahora si se desea eliminar el historial de 1 o 2 navegadores, el método 3 es bastante rápido.
Entonces nuestra recomendación… es ninguna de las anteriores, ya que eliminar solo el historial es un tanto ineficiente si lo que buscas es privacidad, ya que en tu ordenador aun estará almacenado el cache y las cookies, así que es mejor usar la capacidad total de CCleaner y eliminar todo esto en conjunto. Te invitamos a leer el articulo de como limpiar los datos de los navegadores de internet.