Si llegaste hasta acá, es porque ya te has ido enterando de los beneficios en seguridad y velocidad que otorga CCleaner y en esta sección te enseñaremos a dar los primeros pasos para limpiar el dispositivo.
La interfaz gráfica de CCleaner es similar tanto para Windows como para MAC, por tanto, si bien los pantallazos están basados en Windows, limpiar el dispositivo MAC es un procedimiento casi idéntico.
Limpiando el pc
CCleaner puede limpiar el dispositivo a través de archivos, configuraciones y entradas de registro innecesarios para navegadores web y muchas aplicaciones instaladas en su sistema, así como también funciones de Windows.
IMPORTANTE: Debe iniciar sesión en una cuenta de administrador para usar CCleaner. Aún puede usarlo como un usuario normal o restringido, pero Windows puede evitar que elimine ciertos archivos.
Antes de limpiar el dispositivo:
CCleaner funcionará bien con sus opciones predeterminadas. Es posible cambiar la configuración si desea mantener cierta información, o extender el horizonte de limpieza a más aplicaciones, por ejemplo.
Como parte de las buenas prácticas, le dejamos algunas cosas que debe considerar cambiar antes de limpiar el dispositivo con CCleaner:
- Incluir o excluir archivos, carpetas y el Registro del proceso de limpieza.
- Elegir conservar determinadas cookies.
- Modificar la configuración avanzada para el funcionamiento de CCleaner
Es de suma importancia tener en cuenta que CCleaner modifica permanentemente ciertos archivos de sistema y programa, siendo necesario conocer los riesgos de antemano.
A la hora de limpiar el ordenador:
Para limpiar el dispositivo debe realizar los siguientes pasos:
- En CCleaner, haga clic en el icono a la izquierda.
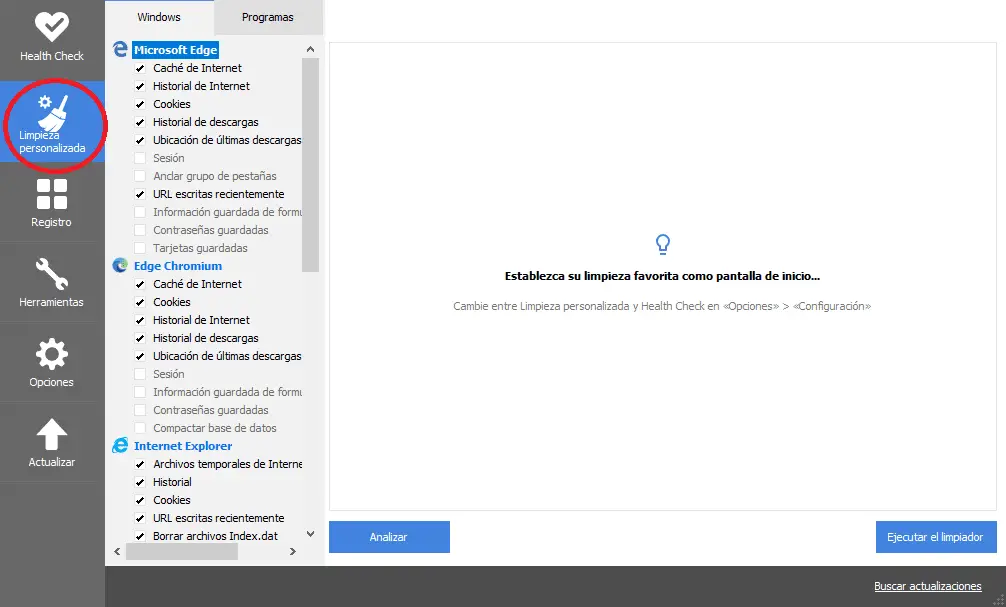
- Elija las funciones de Windows que desea limpiar seleccionando sus casillas de verificación. Cuando seleccione o borre ciertas opciones, aparecerá un texto de advertencia. Lea el texto y haga clic en Aceptar para cerrar el cuadro de diálogo. Para obtener más información, consulte esta sección.
- Haga clic en la pestaña Aplicaciones. Los programas enumerados en esta pestaña dependerán del software que haya instalado en el sistema.
- Elija las aplicaciones o funciones que desea limpiar.
- Haga clic en el botón Analizar. CCleaner analiza los archivos y las claves de registro que pertenecen a las funciones y aplicaciones de Windows que ha seleccionado. Esto puede tomar algo de tiempo.
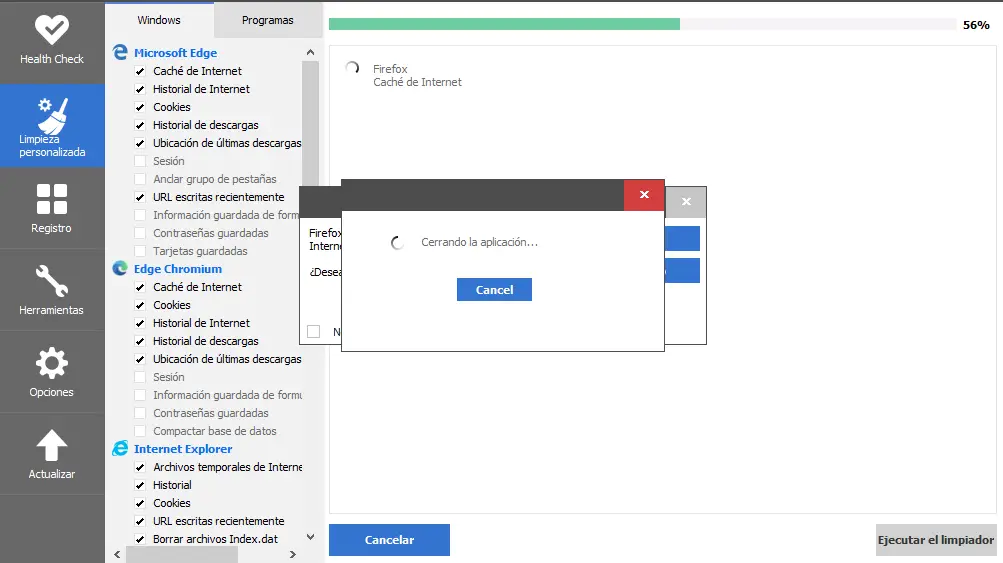
- Una vez que se completa el análisis, puede revisar qué archivos se eliminarán. Para guardar la lista de elementos que se eliminarán, haga clic con el botón derecho en la ventana de texto y luego haga clic en Guardar en archivo de texto. Por el contrario, para limpiar un elemento directamente de la lista de análisis, haga clic con el botón derecho en el elemento y luego haga clic en Limpiar.
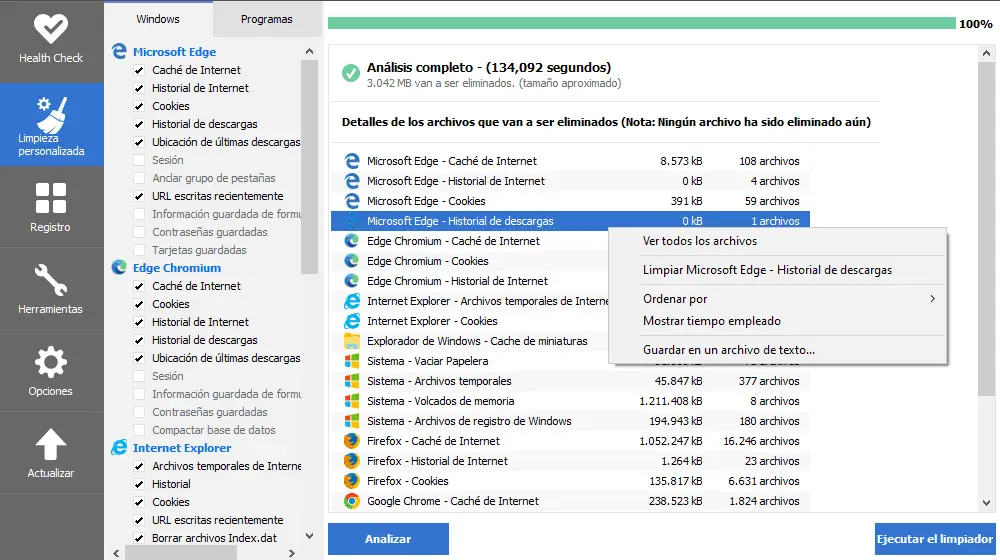
- Haga clic en Ejecutar limpiador. Aparecerá un cuadro de advertencia ya que está a punto de eliminar archivos de forma permanente. Clic en Aceptar para continuar.
- Cuando se completa la limpieza, CCleaner muestra un informe de archivos eliminados en la ventana de texto. Para guardar la lista, haga clic con el botón derecho en la ventana de texto y luego haga clic en Guardar en archivo de texto.
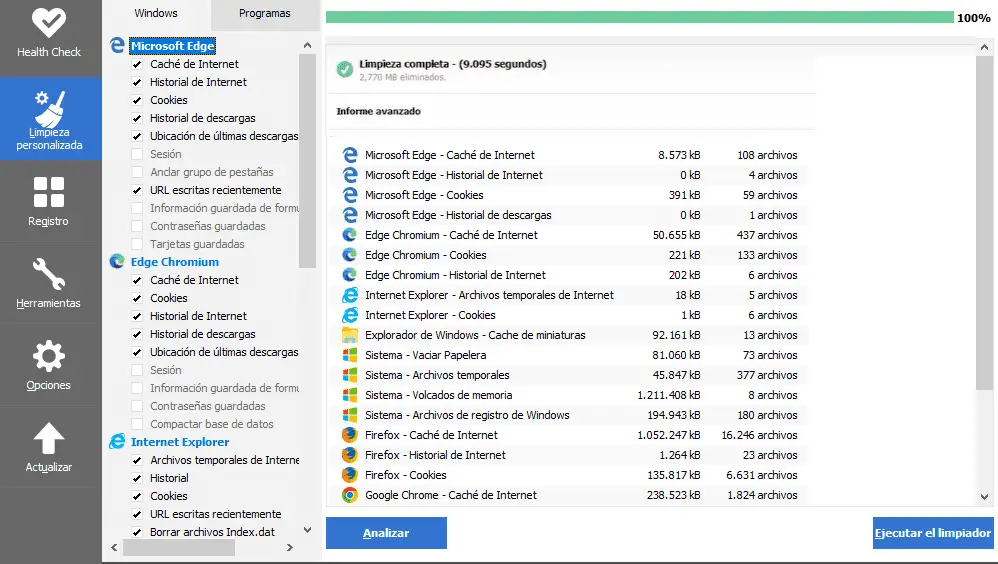
Si tiene algún problema mientras ejecuta CCleaner o después, es posible que encuentres la solución aquí.
Puede seleccionar o borrar rápidamente todos los subelementos de un encabezado de artículo. Por ejemplo, si hace clic con el botón derecho en el encabezado de Internet Explorer, tiene la opción de Marcar todo, Desmarcar todo o Restaurar el estado predeterminado, así puedes controlar las aplicaciones al limpiar el dispositivo.
Elementos principales al limpiar el dispositivo
Elementos de los navegadores
Al iniciar el proceso de limpiar el dispositivo, seguramente los responsables de generar mucha información en pequeños archivos son los navegadores, y es por eso, que la configuración de estos es lo primero que se ve.
Si estas en la opción de limpieza personalizada, lo primero que verás es lo siguiente:
- Caché de internet: los navegadores guardan parte de la información que se utilizó anteriormente para mejorar la eficiencia en la carga del sitio, esto se conoce como caché.
- Historial de internet: es la lista de páginas web que un usuario ha visitado recientemente, así como los datos asociados, como el título de la página y la hora de la visita, que el software del navegador web registra como estándar durante un cierto período de tiempo.
- Cookies: es un archivador que permite retener y recordar información sobre tus hábitos de navegación o de tu equipo, y en vista a su contenido y en el modo en que utilices tu equipo, pueden usarse para reconocerte.
- Historial de descargas: elemento cuyo objetivo es que puedas llevar un registro de todos los elementos que has descargado con anterioridad desde Internet.
- Ubicación últimas descargas: olvida donde has descargado el último archivo.
- Sesión: está ligada a cuando se restauran los elementos que se cerraron de manera forzada o inesperada. Contiene todos los ficheros almacenados y que se han abierto.
- Anclar grupo de pestañas: algunos navegadores tienen la opción de fijar las pestañas y aquí se elimina.
- URL escritas recientemente: cada vez que se ingresa una URL, queda guardada y luego se verá como autocompletar.
- Información guardada de formularios: los campos de texto suelen guardarse para mejorar la experiencia de navegación, pero que quita espacio de almacenamiento.
- Contraseñas guardadas: recomendable para redes compartidas
- Tarjetas guardadas: similar a lo anterior.
- Preferencias del sitio: algunos navegadores tienen la chance de personalizar preferencias en ciertos sitios web.
- Informe de bloqueos: los navegadores, especialmente Firefox, tiene la capacidad de guardar la información de aquellas veces que se cierra de forma inesperada, para que sus desarrolladores realicen versiones que solucionen el problema.
- Compactar base de datos: algunos navegadores web utilizan las bases de datos para almacenar los marcadores, historial y otros datos. CCleaner desfragmentará y recortar el espacio no utilizado de estas bases de datos seleccionando esta opción.
- Borrar archivos Index.dat: son como una tabla de contenidos para tu navegador. Guardan información temporal respecto a URL, o motores de búsqueda, para aumentar la velocidad en la navegación.
- Historial de autocompletado: similar a los formularios, pero más enfocado en los motores de búsqueda.
- Archivos temporales de internet: cualquier archivo que se descarga en el dispositivo durante la navegación web, para poder abrirlo.
En la tabla se observa los elementos que pertenecen a cada uno de los navegadores en la pantalla de limpiar el dispositivo:
| Navegador | M. Edge | E. Chromium | I. E*plorer | M. Firefo* | G. Chrome | Safari |
| Caché de internet | * | * | * | * | * | |
| Historial de internet | * | * | * | * | * | * |
| Cookies | * | * | * | * | * | * |
| Historial de descargas | * | * | * | * | * | |
| Ubicación últimas descargas | * | * | * | * | * | |
| Sesión | * | * | * | * | * | |
| Anclar grupo de pestañas | * | |||||
| URL escritas recientemente | * | * | ||||
| Información guardada de formularios | * | * | * | * | ||
| Contraseñas guardadas | * | * | * | * | * | |
| Tarjetas guardadas | * | |||||
| Preferencias del sitio | * | |||||
| Informe de bloqueos | * | |||||
| Compactar base de datos | * | * | * | |||
| Borrar archivos Inde*.dat | * | |||||
| Historial de autocompletado | * | |||||
| Archivos temporales de internet | * |
Elementos exclusivos de Windows
Al momento de limpiar el dispositivo, veremos que en la pestaña Windows se muestran los navegadores por defecto. Luego podrán ver el Explorador de Windows, Sistema y Advanced.
IMPORTANTE. Siempre tener en cuenta que estamos hablando de limpieza, por lo que, a la definición del elemento se le aplicará una acción de reparar, borrar o limpiar del dispositivo.
Explorador de Windows
- Documentos recientes: cuando abres el explorador se ve un apartado de documentos recientes, los que usaste últimamente.
- Ejecuciones (en el menú Inicio): es una lista que se guarda por cada vez que se da a ejecutar por inicio.
- Otros MRUs del explorador: los MRU, del inglés, Most Recently Used, son listas de programas usados recientemente que el sistema operativo guarda en el registro de Windows.
- Cache de miniaturas: es una copia de todos los documentos que están almacenados, de modo que su visualización se hace mas rápida. Por ejemplo, cuando visitas una carpeta con fotos, notaras que los iconos cargan más rápido la próxima vez que accedes a esta carpeta.
- Listas de accesos directos de la barra de tarea: estos accesos se encuentran en la parte inferior de nuestra pantalla en la cual se pueden ir anclando nuevas aplicaciones.
- Contraseña de red: al conectarse a una red privada a través del explorar de Windows, generalmente se deja la contraseña guardada.
Sistema
- Vaciar la papelera: muchas veces eliminamos archivos que quedan siempre en la papelera, y evidentemente, esta opción la vacía.
- Archivos temporales: archivos que se van generando con el uso. Puedes acceder a ellos con el comando %temp%.
- Portapapeles: al copiar y pegar, la información queda almacenada en el portapapeles.
- Volcados de memoria: se producen cuando existen errores en el sistema, por lo que Windows almacena una copia de estos para que sus desarrolladores depuren el sistema.
- Fragmentos de archivos de CHKDSK: CHKDSK es un comando para chequear el disco, de ahí su nombre. Muchas veces quedan fragmentos que se producen generalmente cuando se retira algún hardware como un pendrive, pero sin utilizar la opción de retirarlo de forma segura.
- Archivos de registro de Windows: el sistema operativo va generando un registro con los eventos que se producen durante su uso, como uso de internet, tareas o cambios de política, y muchas veces estos registros quedan dispersos.
- Informe de errores de Windows: es similar a los volcados de memoria, pero a diferencia, Windows genera un informe del accidente.
- Caché DNS: el Domain Name System o sistema de nombres de dominio, es un sistema que ayuda en el enlace entre dominios y direcciones IP, y la caché, es una especie de registro, que en conjunto es el archivo que mirará nuestro navegador para acceder al sitio web de forma más rápida.
- Accesos directos del menú Inicio: elimina los accesos no válidos que están en el menú inicio.
- Accesos directos del Escritorio: elimina los accesos no válidos que están en el escritorio.
Advanced
- Registro de eventos de Windows: archivos que se generan ante eventos ocurridos durante el uso.
- Datos antiguos de Prefetch: son datos directos de aplicaciones recurrentes que se almacenan para agilizar el proceso de trabajo, y esta opción elimina los datos de aplicaciones obsoletas o faltantes.
- Caché de disposición del menú: este cache se produce cuando ordenamos los iconos a nuestra comodidad.
- Caché de notificaciones de Bandeja: este cache se produce cuando se han modificado las notificaciones con opciones como “ocultar”.
- Caché de tamaño/ubicación de ventana: como con la disposición del menú, pero con las ventanas.
- Ruta del retorno: muchas veces al desinstalar un programa, la ruta para la ejecución de este queda ahí, y CCleaner limpia esta ruta.
- Historial de asistencia al usuario: en el inicio, quedan un historial de actividades con los iconos más usados.
- Personalizar archivos y carpetas: se debe seleccionar cuando se requiera incluir o excluir archivos o carpetas.
- Borrar el espacio libre: esta opción es para aquellos archivos que se han eliminado y que además deseamos que su recuperación sea dificultosa.
Elementos exclusivos de MAC
Justo en limpiar el dispositivo o limpieza personalizada, en la pestaña OSX, aparte de safari que se explica en el apartado anterior, verá el sistema, que consta de los siguientes elementos:
- Papelera
- Documentos recientes
- Aplicaciones recientes
- Servidores recientes
- Lugares recientes
- Logs
- Caché del servicio del directorio
- Descargas del usuario
- Caché de registro de Fuente
- Idiomas innecesarios
