
Si ya sabes que es Recuva porque alguien te lo recomendó o porque hiciste una búsqueda en tu afán de recuperar archivos borrados, te tiene que haber saltado la duda ¿Cómo usar Recuva? Aquí tenemos la respuesta.
Es importante mencionar que Recuva solo funciona para la plataforma de Windows, si eres usuario de un Mac, lamentablemente, no podrás usar este programa y tendrás qúe plantearte una alternativa para Mac
En fin, adentrémonos en el contenido que nos convoca
Contenidos
Paso a paso para usar Recuva
Para empezar a usar Recuva primero hay que descargarlo, y no hay mejor manera de hacerlo, que desde su página oficial. Ya que lo tengamos descargado, procedemos a instalarlo.
Al finalizar la instalación, automáticamente al abrirlo iniciará su asistente, el cual nos pide que le pinchemos en “siguiente”. Luego, nos hará una serie de preguntas como el tipo de archivos que nos interesa recuperar, en que ubicación del dispositivo buscar. Finalmente, le damos siguiente a cada una de ellas y luego clickeamos en finalizar.
Aquí empezará a analizar y buscar archivos que hayan sido eliminados recientemente y al terminar nos mostrará una lista con cada uno de esos archivos. Algo a tomar en cuenta es que nos muestra una gran cantidad de información de archivo, entre ellas: la ubicación, la fecha de su última modificación, su peso y estado de integridad.
Configuraciones de Recuva
El programa por defecto está en inglés, pero podemos cambiar el idioma al español si queremos. Solo tenemos que dirigirnos a la esquina superior derecha y damos click e donde dice “show advanced settings”. Después de esto nos aparecerá en la misma casilla “options”, entramos allí y nos vamos a la opción “language” y cambiamos a nuestro idioma de preferencia.
Podemos ver que nos muestra otras opciones como la de cambiar la vista de lista a una en miniaturas y otras opciones.
A la hora de buscar un archivo que hallamos borrado, tenemos dos opciones:
- Podemos seleccionar la opción de escanear, la cual nos deja directamente buscar todos los archivos que fueron eliminados recientemente.
- La otra manera es elegir el formato de archivo, para de esta manera, hacer que solo aparezcan los archivos de ese tipo. Facilitando mucho la búsqueda si no recordamos el nombre exacto del archivo.
Recuperando nuestros archivos con Recuva
Al lado de las opciones hay una pestañita que funciona para filtrar información del archivo a buscar y así, acelerar el proceso de búsqueda. Al encontrar nuestro muy valioso archivo, solo nos queda marcarlo y seleccionar la opción “recuperar”. Lo siguiente es elegir donde guardarlo y darle “ok”.
Y ya está, eso era todo, ¿muy fácil verdad? Solo intenta recordar que, si el archivo está dañado o no se reconoce, no es culpa de la aplicación. Al contrario, puede ser que hayas estado realizando otros procesos en tu computadora y el sistema ya ha modificado el espacio que era de ese archivo. Si esto te pasa, ya no podrás de ninguna manera recuperar tus datos perdidos.
Conclusión
Recuerda, si borras accidentalmente algo en un futuro, deja de usar tu pc inmediatamente y utiliza Recuva para que no pierdas tu información para siempre. Además, recuerda hacer siempre un respaldo de tus cosas en caso de que no puedas en un futuro recuperarlos.
Y entonces, ¿Qué dices?, ¿te unes a la gran comunidad de personas que ya están usando Recuva? Si decides hacerlo, te invitamos a que visites la página oficial de Piriform o el apartado de Recuva desde donde también podrás descargarlo.
¿Te gustó nuestro artículo? Entonces te invitamos que leas estos artículos relacionados y con el mismo nivel de detalle, como:



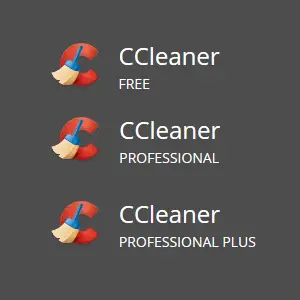
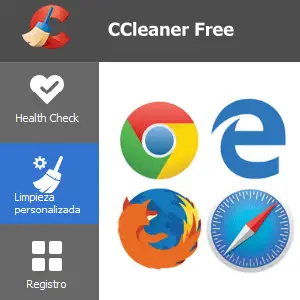

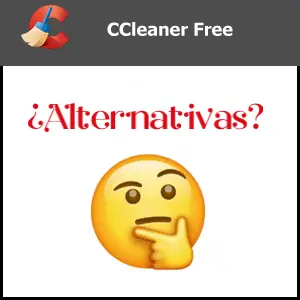
Existe alguna manera de ir guardando en una sessión un archivo de lo que ya Recuva a encontrado en las horas de búsqueda? lo digo porque si algo pasa en el proceso y se detiene éste tiene que comenzar desde Cero. horas y horas perdidas.